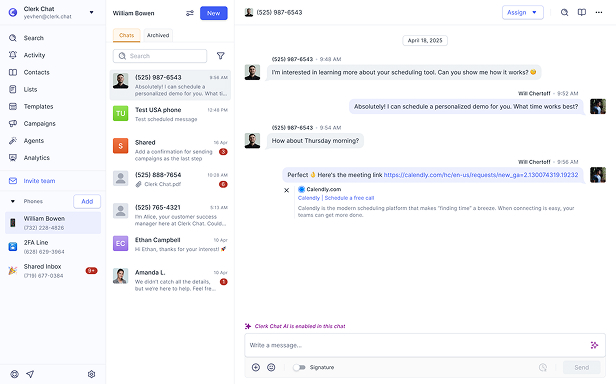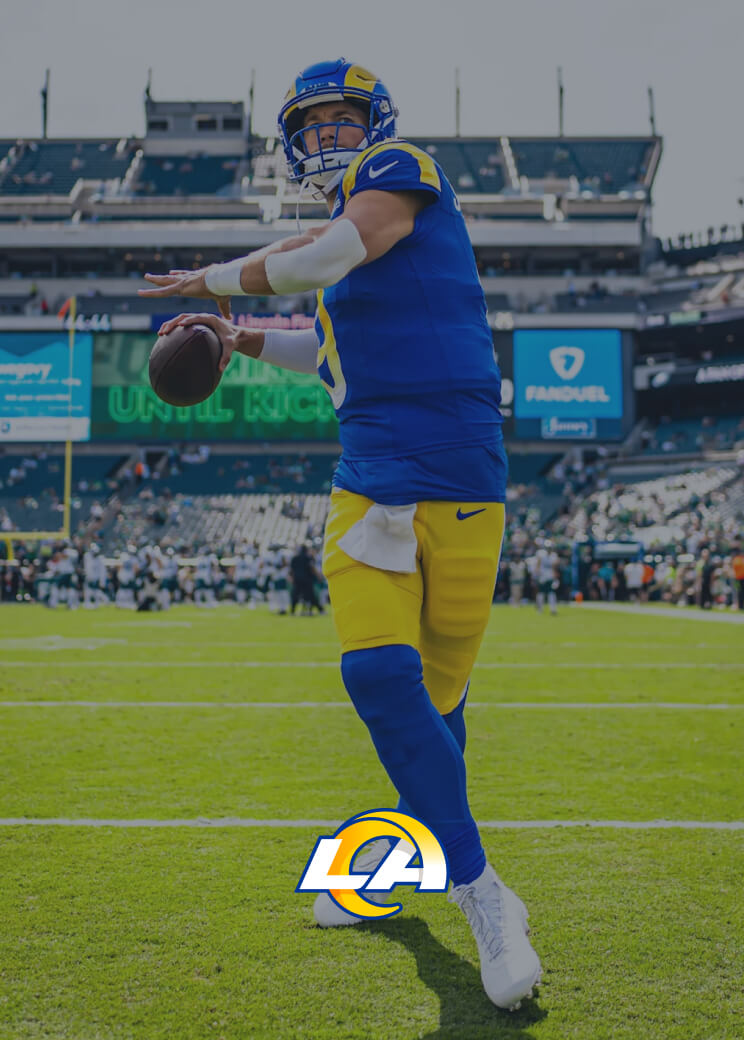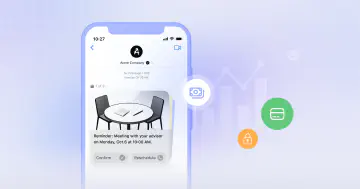Microsoft Teams SMS: Complete Setup Guide
By Igor Boshoer
- Updated: July 14, 2025
Free Microsoft Teams SMS Integration Whitepaper
Wish you could send a quick text to a customer or colleague from Microsoft Teams, without having to switch to a different app? With the right enterprise text messaging service, you can – without limitations of Microsoft’s own SMS solution.
Clerk Chat is the fully-flexible enterprise-grade messaging platform that makes messaging from Microsoft Teams convenient, simple, and contextual.
We know you rely on Teams for collaboration, so why not use it for your customer communication hub, too? Clerk Chat easily integrates with Microsoft Teams, which means no need for app switching or missing opportunities to connect with customers.
Plus, you get to tap into a host of exciting features, from AI agents, to analytics, and more.
Let’s see how you can leverage Microsoft Teams SMS texting to reach your clients, encourage engagement, and (ding! ding! ding!) drive sales.
In this article:
SMS in Microsoft Teams: The Basics
So, can Microsoft Teams send text messages? Absolutely. But without a future-focused mass texting service (like Clerk Chat), you’re going to face some hurdles. There are a few ways to enable SMS in Teams, depending on your situation:
- Microsoft’s native SMS chat feature (limited to specific countries)
- Connecting an Android phone via link to sync messages
- Using Teams Phone with a Calling Plan, Direct Routing or Operator Connect
- Investing in a third-party app like Clerk Chat that unlocks advanced, business-grade two-way text messaging
That means most IT administrators and businesses technically can send SMS through Teams, but for real-time conversations, brand control, and compliance, the built-in options don’t always cut it.
In Microsoft’s native setup:
- You can send 1:1 messages via SMS from Teams in places like the U.S., U.K., India, and a few others.
- These are text-only (no images, no automation, no segmentation).
- You can’t use your own number unless you’re on very specific voice plans.
- And there are strict limits around message volume and content.
The default short message service, available through the Teams admin center, is fine for quick internal messages, but not really broad customer communication. It misses out a lot of the features that IT professionals need, from SMS message segments, to AI, automation, and in-depth analytics.
Unified calling and texting, right from Microsoft Teams.
Learn moreTexting on Teams phone line
Desktop and mobile notifications
Calls and text on one interface
Custom permissions and analytics
See How Quickly You Can Get Started with Teams SMS
The Limitations of Microsoft Teams SMS
Here’s the thing about Microsoft Teams SMS: it exists. It technically works. You can fire off a text or two, and the recipient will get it. But if you’ve ever actually tried to use it for anything real, like sales, support, or operations, you already know it’s not enough. Not by a long shot.
If you’re in the U.S., U.K., Canada, or a handful of other countries, you can start a one-on-one SMS chat with an external contact, right from Teams. You can send plain-text messages using your Microsoft calling plan numbers, see replies, mute and unmute chats, and so on.
But you’ll have limits on the calling plan phone number you can use. Not all Microsoft calling plan numbers are SMS-enabled. Even if you’re using Direct Routing or Operator Connect to enable SMS in Teams, you’ll have to deal with issues like:
- Complicated setup with PowerShell or the Teams admin center
- Messages going out through short codes or Microsoft’s shared numbers.
- No templates. No automations. No way to send branded links or media.
- Limited control over segmentation, campaign tracking, and delivery reports.
Usually, all of the SMS messages you send will be routed through Microsoft before being delivered to a contact. This means they’ll include your name alongside a random short code number. Since these numbers aren’t in the standard 10DLC format, they could be seen as ‘spam’.”
Worse still? If you hit the built-in limits (1,000 messages in a group chat, daily rate caps from carriers), you’re cut off until your recipients opt into Microsoft Teams, which most won’t.
Trying to run A2P messaging? Nope. No 10DLC registration. No compliance tools, AI, or automation. Basically, nothing you’d need to run a real customer-facing SMS channel.
So What Do You Do Instead?
You stop arguing about whether you should be using calling plans for office 365, vs Direct Routing vs Operator Connect, and choose a solution designed to simplify Microsoft Teams SMS.
Clerk Chat is the ultimate platform for creating your own SMS-enabled Teams experience. You can:
- Use your own number (BYON or get a new one with TCR approval)
- Send mass texts or 1:1 replies right from inside Teams.
- Track opens, automate follow-ups, and sync with Outlook or your CRM.
- Stay fully compliant with A2P regulations, complete your 10DLC registration, and run verified, scalable campaigns through TCR.
- Streamline workflows with AI and automation
To make things clearer, here’s a quick side-by-side comparison:
| Features | Clerk Chat | Microsoft Teams |
|---|---|---|
| Phone Numbers | Unlimited | Up to 49 |
| Toll-Free Numbers | Yes | No |
| Included SMS | Unlimited | Pooled by tenant |
| Licensing Requirements | Teams Phone Standard | Teams Calling Plan |
| Channels | MMS, RCS, SMS, WhatsApp | SMS |
| Scheduled Messages | Yes | No |
| Group Messages | Yes | No |
| International Messaging | Yes | No |
| Marketing and Broadcast messaging | Yes | No |
| SMS Direct Routing | Yes | No |
| SMS Operator Connect | Yes | No |
| Opt-in / Opt-Out Compliance | Yes | No |
Use Cases for Microsoft Teams SMS
SMS is probably the most underrated channel in your business communication stack. It’s fast, it’s direct, and it’s the one channel your customers actually check. When you plug SMS into Microsoft Teams with a feature-rich solution like Clerk Chat, you unlock truly frictionless communication.
That can power your strategies for:
- Field Communication and Collaboration: If your company has employees “in the field,” text messaging keeps the field, and the office seamlessly connected. You can send job assignments, location updates, or urgent notifications to technicians.
- Instant Customer Support: Microsoft Teams text messaging provides a direct method for customers to ask about product availability, shipping status, or returns directly within Teams, receiving rapid responses from support agents.
- Proactive Outreach: A doctor’s office can send appointment reminders or seasonal tips to patients. Send confirmations. Schedule changes. Last-minute openings. All from Teams, using Clerk’s shared inbox to make sure the right person responds.
- Personalized Marketing: Build comprehensive marketing campaigns with personalized messages that reach customers at just the right moment. Clerk lets you send targeted campaigns, with full support for consumer SMS messaging categorization and opt-out links.
- Compliant Outreach: Want to keep your brand score high and stay on the good side of carrier enforcement? We’ve got your back with 10DLC registration and TCR compliance built right in.
- Collecting Feedback: Clerk makes it simple to send post-service surveys by SMS. And thanks to brand and campaign approval, your texts arrive labeled and trustworthy, not flagged by operator enforcement as spam.
How to Optimize Microsoft Teams SMS (with Clerk Chat)
Frustrated by juggling separate platforms for calls and text messages? Clerk Chat’s Microsoft Teams SMS integration brings SMS capabilities right into your Teams workspace, enabling you to connect with customers and prospects without leaving the app.
Here’s why it works:
- Native SMS Integration: Send and receive text messages directly within Teams using your existing business phone number. You can even pin the app to the sidebar.
- Streamlined Communication: No more app switching! Engage customers and prospects via SMS without leaving your Teams workspace.
- Enhanced Control: Manage user access with customizable permissions and have full control over your licenses.
- Effortless Setup: Pin the app to the sidebar and see all desktop, mobile, and banner notifications. Use analytics to see how your company is performing on communication channels like SMS and WhatsApp.
- Security: Clerk Chat is SOC 2 Type 2 certified. Additionally, our data and services are hosted in US data centers. Data is encrypted at rest and in transit for maximum security in line with industry best practices.
Here’s how you can get started with Clerk Chat’s straightforward DRaaS experience for Teams SMS.
Step 1: Choose an App (Clerk Chat)
The first thing you need to do is choose the right app for your needs.
There are a few options out there. But if you want an app that actually works inside Microsoft Teams, and doesn’t send you to another login screen just to reply to a text, you’re going to want something built for that ecosystem.
We recommend checking out the Microsoft Teams App Store, but spoiler: Clerk Chat is already there. We give you an app that instantly provides you with:
- The ability to receive and reply to the customer directly with SMS for Microsoft Teams
- The option to BYON (bring your own number) or choose a new one
- A convenient way to import contacts from systems like Salesforce, HubSpot, or Microsoft Outlook.
- Tiered pricing options, including a free trial
Definitely do the research and decide what’s most important and best for your business. This is a good opportunity to focus on the big picture. Think about how the right tool can help your business in the long run? Will it help you connect with more customers? Can you reach a larger audience?
After exploring, and once you’ve found an app that matches your needs, you can download and begin installing your Microsoft Teams SMS integration.
Unified calling and texting, right from Microsoft Teams.
Learn moreTexting on Teams phone line
Desktop and mobile notifications
Calls and text on one interface
Custom permissions and analytics
Step 2: Licensing and Voice Enablement
Before you start texting customers from Microsoft Teams, you’ll need to make sure your phone system is correctly set up, especially if you’re planning to use your existing Microsoft calling plan numbers or port one in.
You’ll need either a Teams Phone license (like the Standard add-on or an E5 plan), plus a voice enabled number. If you’re using a Microsoft calling plan, you can assign the number using PowerShell and the Set-CsPhoneNumberAssignment cmdlet.
If that sounds intimidating, don’t worry. Most of it can also be managed in the Teams Admin Center, especially if you’re using a third-party provider like Clerk. With Clerk, as you have the Teams Phone Standard License connected to the phone number(s) you’re activating for SMS, you’re all set.
Once your number is SMS enabled, you’ll go through brand and campaign approval (more on that in a minute) so your traffic gets labeled properly and isn’t blocked by carriers.
If you want to run larger-scale campaigns (for marketing, service updates, etc.), you’ll also register your campaign type, this ensures compliance with carrier rules and helps improve your deliverability.
It sounds like a lot, but with Clerk, most of these steps are streamlined, or we walk you through them directly. You don’t need to be a Teams admin wizard. Just bring your number. We’ll handle the rest.
Step 3: Initial Setup
Before sending your first SMS message via Microsoft Teams, complete these steps:
- Choose a Microsoft Teams texting app such as Clerk Chat SMS and integrate it with Microsoft Teams.
- Log in using your email. You may be prompted to create a password or change your settings, depending on the app. However, with Clerk, this process is straightforward.
- Activate a new phone number or port your existing number into the app (which is extremely convenient!). Clerk can instantly enable your current Microsoft Teams number for SMS.
Note that in addition to SMS messaging, Clerk Chat enables Microsoft Teams users to make and receive audio calls within the app. This added voice-enabled functionality, for Teams phone SMS, provides advanced features that companies may find beneficial.
Overall, setup should take minimal time. However, if you are new to setting up such services - there’s good news! Our third-party messaging app for Teams SMS texting earns extra credit as the onboarding is usually quick.
Step 4: Brand Registration
This is the part most people worry about. “Wait, I need to register for something?”
Yep, but don’t panic. If you’re planning to send A2P messages (see our A2P messaging guide here) U.S. carriers require your business to register with the 10DLC network. It’s basically a brand vetting process to prove you’re a real business, using texting for legitimate purposes. It also makes a huge difference in whether your messages are delivered, or blocked as spam.
Here’s how it works:
- Brand approval: You register your business with the TCR (The Campaign Registry).
- Campaign approval: You submit SMS use cases (like alerts, reminders, or support) for each type of message you want to send.
- Provide the right documentation:
- A2P SMS terms and conditions
- A2P SMS privacy statement
- A breakdown of your message flow actions (how users opt in, how they can stop)
You can do this all manually in the Teams Admin Center, or you can let Clerk walk you through it with guided registration. All you need to do is fill out the Brand Registration page, which is found in Settings. Please note, the vetting process could take a couple weeks, so don’t be alarmed if you don’t notice your campaign ID immediately.
Step 5: Prepare Your Contact List and Strategy
Before you hit “Send,” it’s worth taking a minute to get your contacts (and your messaging strategy) in order. Start by syncing your contact list. This should be simple enough, especially if you already have some experience with, for instance, a Microsoft Outlook SMS integration.
The right platform will help too. Clerk supports imports from CSV, Outlook, HubSpot, Salesforce, and more. This isn’t just about convenience. It’s about accuracy, too. The fewer typos in your list, the fewer bounced texts (and the better your brand score with carriers).
Next, think about your actual messages. SMS isn’t email. There are strict rules around character limits, especially if you’re using emojis, special characters, or long links.
Each message gets broken into SMS message segments, typically based on GSM 7-bit encoding. Go over the limit, and you’ll trigger message splitting, which carriers then stitch back together on the recipient’s device.
It’s all automated, but every segment costs money. So shorter = smarter.
Finally, be aware of sending limits and thresholds, especially if you’re using licensed user pooling. Carriers like T-Mobile and AT&T enforce operator rate limits, for example, max messages per day or per minute. Clerk helps you manage all of this behind the scenes, but it’s good to know where the guardrails are.
Step 6: Sending and Receiving SMS Messages in Teams
Once your Microsoft Teams phone number is activated for texting from Teams via Clerk Chat, you can send and receive text messages directly from Teams.
Yes, it really is that smooth.
Here’s how it works:
- Create your brand
- Register your campaign (via Clerk or in the Teams Admin Center)
- Enable SMS for your Teams Phone number
From there, it’s as simple as:
- Click on the New Message / Plus Icon on Chat. Type a number or find a contact. You can even send it to a colleague or yourself.
- Write your message in the text box, then click on the send button.
- Once you send the SMS through Microsoft Teams, the contact will be created on the right side of the interface. A new SMS associated with the contact or phone number will appear on the chat panel.
Boom. That’s inbound and outbound SMS messaging directly from Teams, using a 10 digit long code tied to your business identity. You can still do everything your team’s used to. Forward messages. Assign chats. Get delivery receipts. Run SMS reporting workflows to gain insights.
Whether it’s one-on-one chat conversations or bulk business messaging, Clerk handles the details behind the scenes, segmenting messages, managing compliance, and syncing across devices.
Step 7: Experiment with Advanced Features
We always recommend taking some time to get used to the basic features first – making sure your teams know exactly how Microsoft Teams works, and how to take advantage of Clerk Chat for SMS, MMS, and RCS within Teams. But once you have the basics down, it’s time to get experimental.
Clerk Chat is packed with advanced features that can revolutionize your entire strategy, like:
- Message scheduling: Time-zone friendly, campaign-ready, never-forget-to-follow-up texting
- SMS Templates: Pre-built replies, links, and branded content to speed things up
- AI SMS Tools: Powered by your own knowledge base, AI SMS agents can auto-respond to common questions, even when your team’s offline
- File Attachments: Send images, contracts, or documents via two-way text messaging, or even take things to the next level with RCS.
- Contacts and Cohorts: Group your audience by behavior, geography, stage, or anything else you want.
Plus, you can explore plenty of SMS reporting tools, flexible workflow automation solutions and integrations for CRM, helpdesk, and other business applications.
Pricing Considerations for Microsoft Teams SMS
Let’s talk logistics. Specifically, what this will cost, how billing works, and where the gotchas live. Here’s the first thing to know: not all SMS is priced equally.
Your cost per message will depend on several factors:
- Which 10DLC operators are delivering your messages
- The number of message segments and contacts per SMS
- Whether you’re using a calling plan bundle, a pay-as-you-go calling plan, Microsoft Teams direct routing, or communication credits
Clerk makes this super transparent. You’ll see exactly what you’re sending, how many segments you’re using, and what it costs. Other providers have more complicated setups.
Messages are typically billed based on volume and carrier, so a two-part SMS to a U.S. number may count as two per-message segment charges. But if you’re on a pooled plan, those can be distributed across your team as pooled SMS messages.
The Benefits of Microsoft Teams SMS with Clerk Chat
When you bring enterprise text messaging into Microsoft Teams with Clerk Chat, something clicks. Microsoft Teams already reduces program switching by streamlining internal communication, calendars, and more. With Clerk, you can integrate tools one step further by adding your business phone SMS communication to the application. When you consolidate communication streams, you reduce errors, improve visibility, and increase employee satisfaction.
You benefit from:
- Better customer communication: Texting is fast, easy, and expected. With Clerk, you meet customers where they are, without losing context or switching apps.
- Streamlined internal communication: Field team sends a location update? Support replies in the same thread. Sales gets looped in. It all happens inside Teams. No Slack. No WhatsApp. No chaos.
- Consolidated communication = fewer errors: When everyone’s messaging from the same platform, you get unified records, better visibility, and way less copy-paste confusion.
- Improved employee satisfaction: Less app switching. Fewer tabs. Fewer lost messages. Your team actually wants to use this.
- Compliance and peace of mind: Because Clerk is SOC 2 Type 2 certified, with encryption in transit and at rest, you don’t have to worry about data security or legal gray areas.
Been looking for a way to text customers, but don’t know where to begin? Book a demo to get started with Microsoft Teams SMS texting through Clerk Chat!
We’ll handle the setup. You focus on the conversations.
An innovator by nature, Igor is dedicated to translating the technical aspects of product development into actionable business strategies and sales growth. He thrives when building scalable infrastructures while leading global teams to success. In his free time he indulges in his passions for film, mathematics, and engineering. Find his tech expertise in films like The Wolf of Wall Street.
In this article:
- SMS in Microsoft Teams: The Basics
- See How Quickly You Can Get Started with Teams SMS
- The Limitations of Microsoft Teams SMS
- Use Cases for Microsoft Teams SMS
- How to Optimize Microsoft Teams SMS (with Clerk Chat)
- Pricing Considerations for Microsoft Teams SMS
- The Benefits of Microsoft Teams SMS with Clerk Chat
Ready to use your business number for text messaging?
Thousands of businesses are already experiencing the power of conversational messaging through SMS. Join us. Free trial and paid tiers available.
Get Started#Subscribe
Get product updates in your inbox
Tutorials, features, and Clerk Chat news delivered straight to you.