Wish you could use Microsoft Teams text messaging to reach your customers and clients? With the right tools, you can easily add this functionality to your workspace.
Here at Clerk Chat, we prioritize the convenience of conversations to help businesses easily reach their lead base and existing customers.
We know you rely on Teams for collaboration, so why not use it for your customer communication hub, too? Clerk Chat easily integrates with Microsoft Teams, which means no need for app switching or missing opportunities to connect with customers.
Let’s see how you can leverage Microsoft Teams SMS texting to reach your clients, encourage engagement, and (ding! ding! ding!) drive sales.
See How Quickly You Can Get Started with Teams SMS
Communication and Collaboration with Microsoft Teams Texting
Frustrated by juggling separate platforms for calls and text messages? Clerk Chat’s Microsoft Teams SMS integration brings SMS capabilities right into your Teams workspace, enabling you to connect with customers and prospects without leaving the app.
Here’s why it works:
- Native SMS Integration: Send and receive text messages directly within Teams using your existing business phone number. You can even pin the app to the sidebar.
- Streamlined Communication: No more app switching! Engage customers and prospects via SMS without leaving your Teams workspace.
- Enhanced Control: Manage user access with customizable permissions and have full control over your licenses.
- Effortless Setup: Pin the app to the sidebar and see all desktop, mobile, and banner notifications. Use analytics to see how your company is performing on communication channels like SMS and WhatsApp.
- Security: Clerk Chat is SOC 2 Type 2 certified. Additionally, our data and services are hosted in US data centers. Data is encrypted at rest and in transit for maximum security in line with industry best practices.
Examples of How SMS for Teams Can Transform Customer Service & Sales
Using Microsoft Teams with an added SMS functionality is a game-changer for businesses across industries. Here’s how companies can leverage this powerful combination:
- Instantaneous Support: Microsoft Teams text messaging provides a direct method for customers to ask about product availability, shipping status, or returns directly within Teams, receiving rapid responses from support agents.
- Proactive Outreach: A doctor’s office can send appointment reminders or seasonal tips to patients.
- Personalized Messages: A financial advisor might send investment recommendations or market updates to clients.
- Customer Feedback: A spa can gather customer feedback via a text message survey after completed services.
Integrating SMS into Teams can transform the way businesses interact with customers. By providing convenient and personalized communication through an SMS Teams integration, companies can build stronger relationships, drive sales, and enhance their overall customer service experience.
But first, you need to learn how. 👇
Unified calling and texting, right from Microsoft Teams.
Learn moreTexting on Teams phone line
Desktop and mobile notifications
Calls and text on one interface
Custom permissions and analytics
How Do You Enable SMS in Microsoft Teams?
Unsure where to begin with Microsoft Teams SMS texting? We’re here to help you kickstart the process!
Step One: Choose an app to use that enables Teams SMS
The first thing you need to do is choose the right app for your needs. We recommend checking out the Microsoft Teams app store to start your search for an app that allows you to send and receive SMS right from Microsoft Teams rather than downloading an additional app or registering for another service.
It is ideal to choose an app that provides you with:
- the ability to receive and reply to the customer directly with SMS for Microsoft Teams. This makes customer support easily accessible to all team members, if you choose, and provides you with a way to respond to customer requests in real time.
- the option to BYON (bring your own number) or choose a new one. That choice may be obvious if your customers are already familiar with the phone number. It should be up to you if you’re considering adding a line or choosing a new number!
- a convenient way to import your contacts from a system like Salesforce, HubSpot, or Microsoft Outlook. You’ve likely spent time acquiring and saving email addresses, mobile numbers, etc. There is no reason to manually add contacts already in your address book.
- tiered pricing options, including a free trial. Maybe you’re interested in an unlimited plan or a customized experience if texting through Teams.
Definitely do the research and decide what’s most important and best for your business. This is a good opportunity to focus on the big picture. Think about how might text messaging help my business in the long run? Will it help us connect with more customers? Can we reach a larger audience? Is it possible some of our communication efforts are a bit outdated?
After exploring, and once you’ve found an app that matches your needs, you can download and begin installing your Microsoft Teams SMS integration.
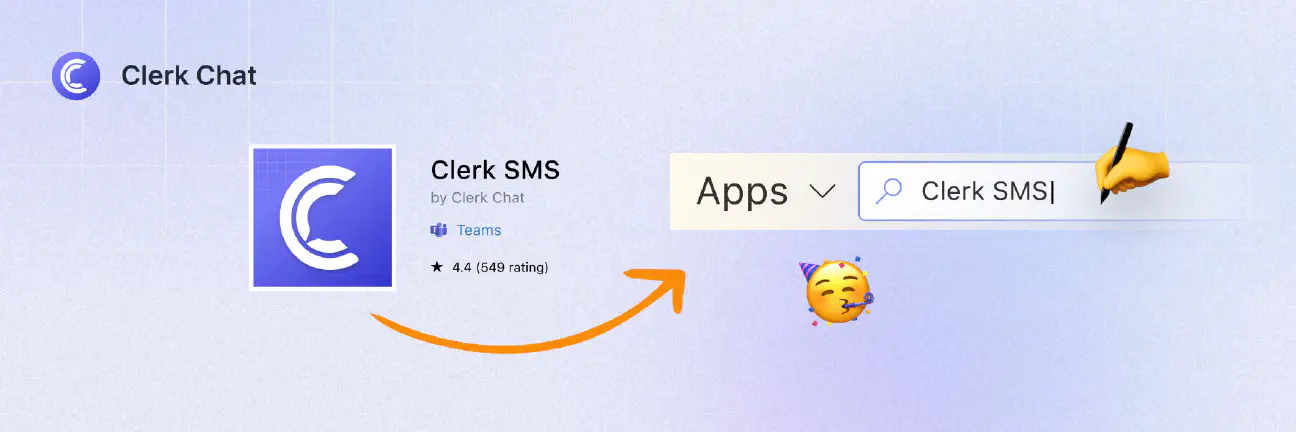
Step Two: Download, Install, and Setup Your Number to Send SMS via Teams
Getting going should be simple, especially if you already have some experience with, for instance, a Microsoft Outlook SMS integration. However, if you are new to setting up such services - there’s good news! Our third-party messaging app for Teams SMS texting earns extra credit as the onboarding is usually quick. If a goal is to consolidate software or services (to save time and effort), then the setup should live up to its expectations, especially if choosing a platform that integrates natively. Also, the availability of an easy-to-find Help Center or support team that can guide you with installation and onboarding is important.
Before sending your first SMS message via Microsoft Teams, complete these steps:
- Choose a Microsoft Teams texting app such as Clerk SMS and integrate it with Microsoft Teams.
- Log in using your email. You may be prompted to create a password or change your settings, depending on the app. However, with Clerk, this process is straightforward.
- Activate a new phone number or port your existing number into the app (which is extremely convenient!). Clerk can instantly enable your current Microsoft Teams number for SMS.
Note that in addition to SMS messaging, Clerk Chat enables Microsoft Teams users to make and receive audio calls within the app. This added functionality, for Teams phone SMS, provides advanced features that companies may find beneficial.
If you’re planning to send campaigns or messages to large groups of people, you’ll be required to have your business verified so that your texts are received. This is a good time to get it started.
Fill out the Brand Registration page, which is found in Settings. Please note, the vetting process could take a couple weeks, so don’t be alarmed if you don’t notice your campaign ID immediately. In the meantime you are welcome to send 1:1 messages and become accustomed to the interface.
Overall, configuration should take minimal time.
Step Three: Warm-Up with a Trial Run - Practice Makes Perfect!
Before integrating a Microsoft Teams SMS texting application, like Clerk Chat, it’s important for business owners to first familiarize themselves with Microsoft Teams’ core functionality through hands-on practice. Taking Microsoft Teams for a test drive will allow you to understand features like channels, notifications, tabs, and apps. This will make the integration process with third-party apps like Clerk Chat much smoother. Spend some time practicing sending chats, creating teams, and experimenting with built-in apps.
Getting comfortable with Microsoft Teams’ layout, options, and notifications will enable you to fully leverage the platform’s power when connecting it with a unified communications tool like Clerk Chat. The more exposure you have to Microsoft Teams ahead of time, the easier it will be to use it seamlessly to send SMS in Teams.
Here is what you can test when using Clerk Chat:
- Click on the New Message / Plus Icon on Chat. Type a number or find a contact. You can even send it to a colleague or yourself.
- Write your message in the text box, then click on the send button.
- Once you send the SMS through Microsoft Teams, the contact will be created on the right side of the interface. A new SMS associated with the contact or phone number will appear on the chat panel.
If this proves to be a success, then you’re ready to start texting customers by sending SMS via Teams.
Unified calling and texting, right from Microsoft Teams.
Learn moreTexting on Teams phone line
Desktop and mobile notifications
Calls and text on one interface
Custom permissions and analytics
Can Microsoft Teams Receive Text Messages?
Now that you know the answer to, “Can I text from Microsoft Teams?” you must be wondering if Teams can receive text messages.
Lucky for you, the answer is yes - if you’ve chosen a third-party tool, like Clerk Chat, that enables Teams SMS integration. Once your Microsoft Teams phone number is activated for texting from Teams via Clerk Chat, you can send and receive text messages directly from Teams.
Convenient, isn’t it?
Being able to send a text to someone is one thing, but odds are you need to be able to receive a response, too, and thankfully, you can, if you have the right set up.
When you’re logged into Clerk Chat within Microsoft Teams, you’ll create a new inbox, select an existing phone number, select Microsoft Teams as your carrier, and authenticate to Microsoft - which, in order to do so, you must have proper admin credentials.
Once authenticated, you’ll be brought back to Clerk Chat where you can select which number or numbers to activate for MS Teams SMS. If there are many numbers to choose from, consider searching by area code or name.
Fill out the business verification form and sign the Letter of Authorization.
A common question we often receive about the process is, “Do I have the right license?” As long as you have the Teams Phone Standard License connected to the phone number(s) you’re activating for SMS, you’re all set. When you do this, it doesn’t always happen instantly, so give the number(s) time to sync behind the scenes.
Once you’ve gone through the activation process you can send and receive SMS via Microsoft Teams, as you normally would from a cell phone or other device, for instance, as it’s just as important for businesses to be able to receive text messages as it is to send them.
Think: conversational messaging, two-way communication, customer satisfaction, real-time responses, increased conversions, and convenience - for everyone.
Ways to Use Microsoft Teams SMS Texting
If your company relies on Microsoft Teams for its business phone, you should also consider adding Microsoft Teams SMS functionality. Text messaging has enormous operational benefits for internal and external communication. Here are just some of the ways businesses are using Clerk Chat:
Field communication: If your company has employees “in the field,” text messaging keeps the field and the office seamlessly connected. You can send job assignments, location updates, or urgent notifications to technicians. Customer support: One of our most popular use cases – customers love being able to quickly text questions and problems, and it’s easy to organize tickets, assign or round robin team member responsibility, and track progress. You can also use text messaging as a proactive measure to share tips or updates. Marketing: Use text messages to send product announcements, deals, or surveys. You can even divide your list of contacts into cohorts to send messages based on individual preferences or purchase history. Scheduling: You’ll decrease no-shows with appointment confirmations. Bills are more likely to be paid on time with payment reminders, and spend less time on the phone by managing schedule changes via Microsoft Teams text messaging.


Can Microsoft Teams Send Text Messages? Yes, and Here are 5 Bonus Tips
Once you have Clerk Chat configured in Microsoft Teams, you can utilize its full suite of SMS capabilities. Here are some key features we recommend exploring:
- Schedule Messages: Save time by composing SMS texts in advance to send later at either an optimal time for your audience or simply when you need it to go out so you don’t forget. This is also a helpful feature for time zone awareness and a way to keep communication flowing even when you’re not actively on your device.
- Use SMS Templates and Snippets: Create reusable messages for common replies, greetings, or answers to frequently asked questions. Additionally, personalize your text messages by adding a template to pull a name or company from a contact.
- Attach Files: Easily send images, product photos, documents, contracts, or other files over SMS. Share project updates, meeting notes, or any other necessary information for those clients and customers who are constantly on-the-go.
- AI SMS Concierge: Upload documents to your company Knowledge Base, found in settings. If enabled, the AI will learn and be able to respond to incoming messages. Choose whether the AI responds immediately or on a delay. This feature is extremely helpful when experiencing upticks in customer support or to make sure customers are able to receive responses whether someone is available or not at the moment the message is received.
- Contacts and Cohorts: Customize your contacts with specific properties. Add relevant information about customers and even import via a CRM or CSV file.
With Clerk Chat powering your Teams SMS, you can take advantage of advanced functionality to save time, enhance conversations, and bring SMS directly into your workforce collaboration platform.
Benefits of Clerk Chat SMS in Microsoft Teams
Microsoft Teams SMS texting has a multitude of benefits, and these advantages are even greater when you integrate your business phone and SMS into Microsoft Teams. SMS can improve marketing efforts, customer support, scheduling, and more. Consolidating SMS into Microsoft Teams amplifies these initiatives because you make the process easier and more organized for your employees.
Microsoft Teams already reduces program switching by streamlining internal communication, calendars, and more. With Clerk, you can integrate tools one step further by adding your business phone SMS communication to the application. When you consolidate communication streams, you reduce errors, improve visibility, and increase employee satisfaction.
Been looking for a way to text customers, but don’t know where to begin? Book a demo to get started with Microsoft Teams SMS texting through Clerk Chat!

