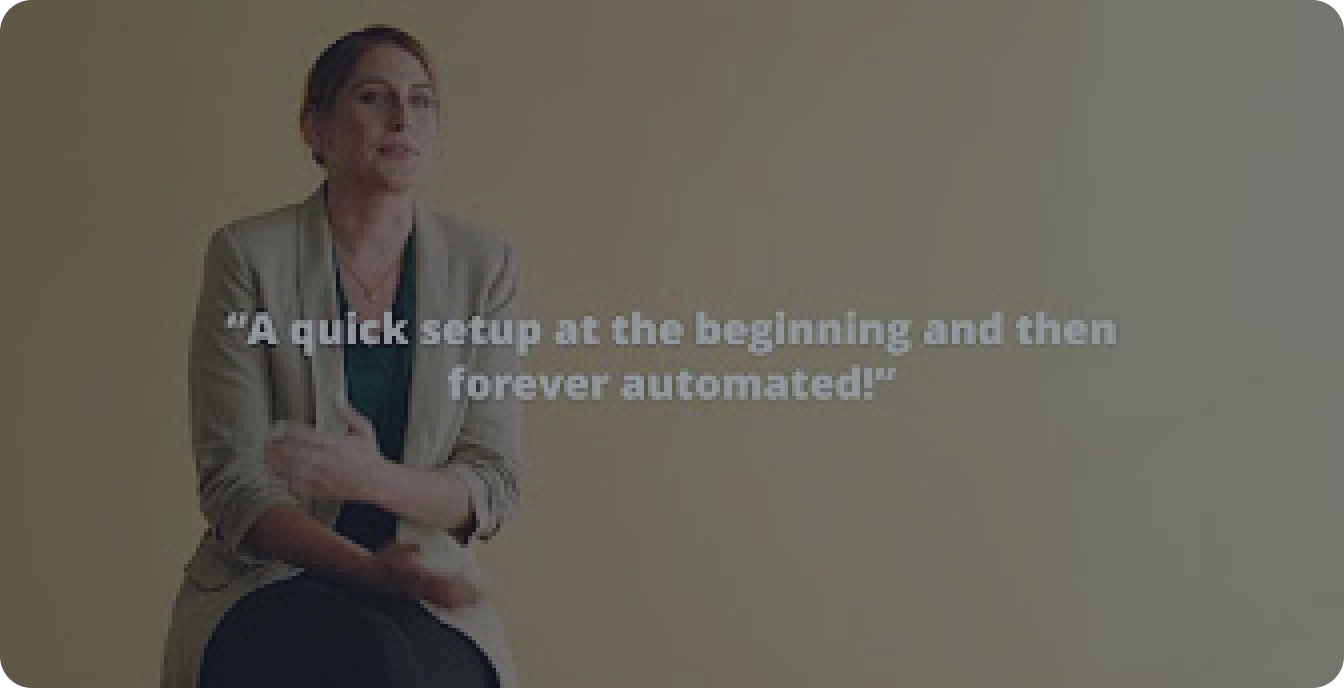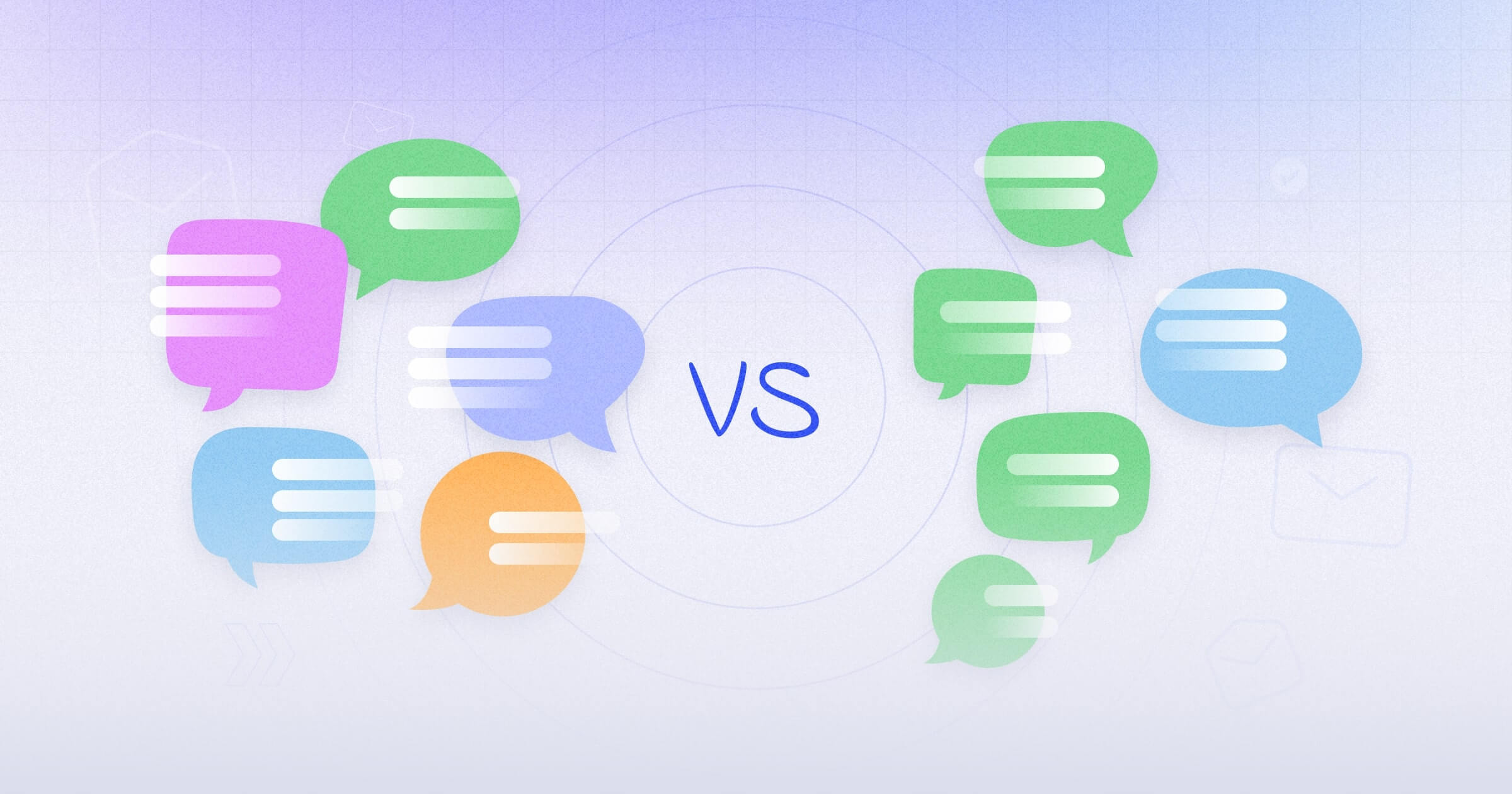If you’re wondering how to send a text message from Outlook, then you’re also probably familiar with juggling a million tasks. You look at the calendar, and then the time.
“Oh no! We forgot to send a reminder about tonight’s event!”
Your message must go out ASAP. You could email, but drafting it out, sending it, and waiting for recipients to read it, collectively takes a long time, and by the time all that happens, it may be too late.
So, if you need a quick response and only have access to Outlook at that moment, you can send SMS messages directly from your inbox! Who knew?
It’s often overlooked, but it works for anyone who needs to communicate quickly and efficiently. Confirmations, reminders, updates - sending an SMS directly from Outlook eliminates the need to switch between apps and does the trick in the moment. Try it yourself. Here’s how.
Integrate SMS with your Outlook inbox for faster communication.
Learn moreSync your Outlook contacts
Leverage Clerk Chat AI
1:1, group, and campaigns
Send and receive text messages
6 Easy Steps to Send Your First SMS in Outlook
Whether you’re trying to do as much as possible in Microsoft or simply prefer texting from Outlook on your device, Outlook makes it convenient to send SMS messages. Yes, there are a handful of steps, but they’re simple to navigate.
- Open Microsoft Outlook on your computer.
- lick on “New Email.”
- Type your message in the email body as you would for a regular email.
- Find the recipient’s 10-digit phone number, and make sure you also know their wireless carrier. There are reputable websites that can help with identifying this information.
- Format the recipient’s phone number by adding the carrier’s gateway domain after the phone number. For example, if it’s a Verizon phone number, you’d use the phone number (no spaces or characters) and @vtext.com. In this case, vtext.com is a gateway domain. This information goes in the “To” section.
- Click Send as usual, and Outlook will convert the message to SMS and deliver to the phone number you provided.
And a friendly reminder, SMS messages are limited to 160 characters, so if your message is too long, Outlook will split it up into more than one text.
While this may not be the most intuitive process, it offers a convenient way to send quick messages. If you’re curious, try sending an Outlook text message, and see if it fits your needs.
Troubleshooting Tips for Sending a Text from Outlook
Recipient Not Receiving SMS
Check the Recipient’s Phone Number: Did you enter the recipient’s phone number correctly, including the carrier gateway address? A small typo can lead to delivery failure.
Verify the Carrier Gateway: Double-check the carrier gateway domain for the recipient’s carrier. Different carriers have distinct gateways. Remember our example from earlier? Verizon’s is @vtext.com.
Character Limits
Automatic Splitting: If you’ve written a really long message, Outlook will probably split the text into multiple SMS. In that case, the recipient will receive them separately, which is okay if you assume they receive them consecutively.
Message Continuity: If you know the messages are limited to 160 characters, then be mindful of where the message will be split. Alternatively, you could intentionally label your messages to indicate there is more than one.
Blocked Numbers or Spam Filters
Blocking: If possible, verify that the recipient hasn’t blocked your number or email, because if that’s the case, the recipient’s number won’t accept your SMS.
Avoid Spam: Filters are often sensitive and will easily recognize spammy language.
Network Connectivity
Internet Connection: Have you checked your computer’s internet connection? SMS messages are sent via the internet.
Outlook Sync: If you’re switching devices, make sure they’re synced.
Is There an Easier Way to Send Text Messages?
Of course. The reason people or businesses like to text from Outlook is because of the convenience. Who wants to go from app to app to app?
But there is an alternative.
Clerk Chat is a conversational messaging platform used by a variety of industries for sales, marketing, and support teams to send SMS to clients and customers either directly from the app or within platforms like Microsoft Teams or Slack, often used daily.
Integrate SMS with your Outlook inbox for faster communication.
Learn moreSync your Outlook contacts
Leverage Clerk Chat AI
1:1, group, and campaigns
Send and receive text messages
It’s set up specifically for the purpose of sending SMS, so everything is faster, more reliable, and efficient. Additionally, you can send group messages or campaigns, share inboxes with teammates, schedule messages, automate via workflows, share files - there are so many use cases.
Plus, you just need your client or customer’s phone number - and can skip worrying about having the right carrier information readily available.
While learning how to send text messages from Outlook offers a solution, it might not be the most efficient option for everyone.
What are the Benefits of Using Clerk Chat for Text Messaging Instead of Outlook?
Devices not syncing? Messages lost? Customers frustrated? Emails not returned?
Always feeling a step behind?
It’s not you. It’s your mode of communication, and using Outlook to send text messages might not be your answer.
Clerk Chat makes it easy to be where your customers are, whether it be WhatsApp, SMS, Slack, Microsoft Teams - you get the point. And, you can either use your existing business number or activate a new one.
And, in fact, Clerk Chat offers a Microsoft Outlook SMS integration.
Here are a handful of our features that our existing customers love:
- Scheduling: Create a message and schedule for a specific date and time.
- Threads: Have an internal, private conversation related to a customer message.
- Team Management: Easily add or remove a team member and assign inboxes and roles.
- Workflows: Automate communication like out-of-office or welcome messages.
- AI SMS: Enable a sales or support agent to respond to incoming messages.
- Integrations: Upload a csv file or connect to popular CRM systems like Hubspot or Salesforce.
It’s true that Outlook offers a basic texting option.
It’s also true that Clerk Chat is a feature-rich platform, specifically designed for business text messaging.
You Could Text from Outlook or Consider Alternatives
If you want to send SMS from Outlook, it can be a handy time-saver, but it’s important to acknowledge that the process might not be the most efficient or effective solution for everyone.
If you text message frequently or have a heavy load of customer communication, dedicated SMS platforms like Clerk Chat offer a more streamlined and feature-rich experience. With Clerk Chat you avoid carrier lookups and instead benefit from bonus features like scheduling messages, team collaboration, and integrations with familiar tools like Microsoft Teams.
So, while Outlook text messaging can be a helpful tool in a pinch, consider exploring an SMS messaging service if you find yourself needing a more robust and efficient solution for your texting needs.