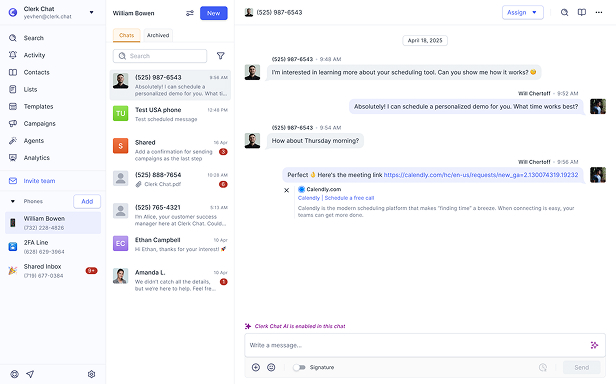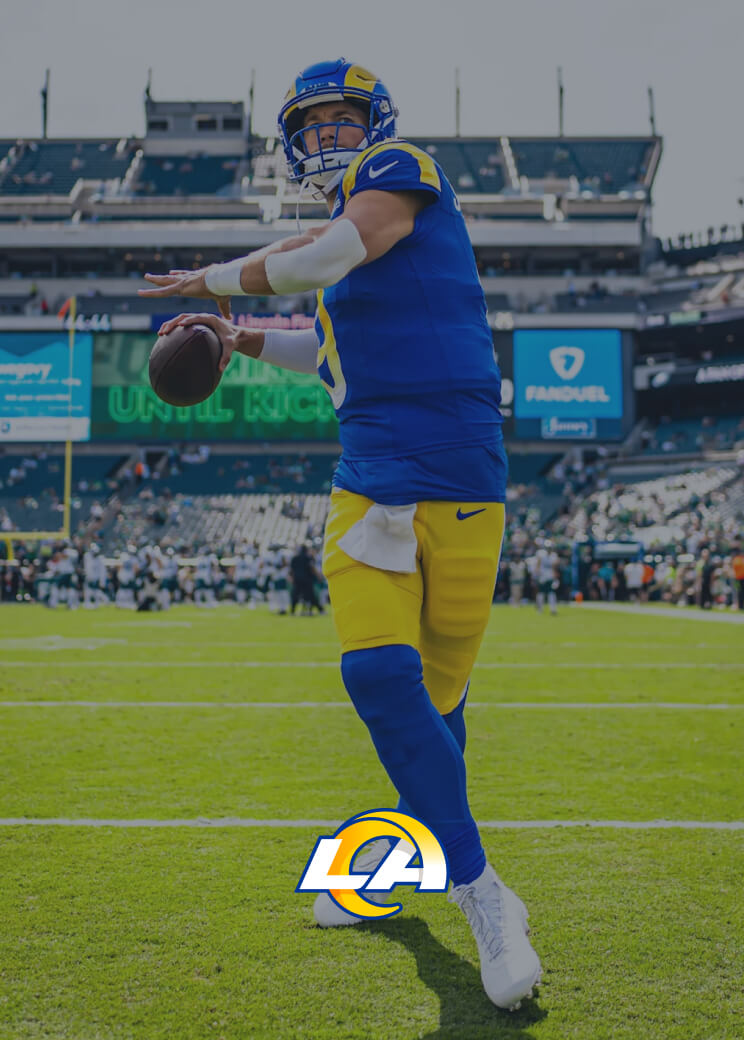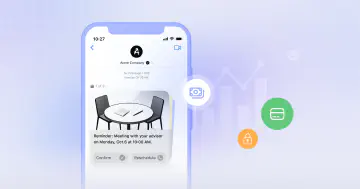How to Send a Text Message from a Computer: 9 Easy Methods
By Team Clerk Chat
- Published: November 7, 2024
These days, most of us are attached to our smartphones almost 24/7. About 62% of adults actually sleep with their phones. But that doesn’t mean learning how to send a text message from a computer isn’t useful. After all, there are plenty of reasons why your phone might be temporarily unavailable.
Maybe you’re applying a new software update, or you forgot to charge your device, and you desperately need to send a quick text. The good news is that desktop texting is easier than you might think. In fact, there are numerous ways to text from a computer in seconds!
Here, we’ll share all of the top ways you can send a text message straight from the web, your personal computer, or a Mac device. Let’s dive in.
No phone? No problem! Send texts from your computer.
Get started for freeAnytime, anywhere
Receive replies
Unified communication
Manage conversations
How to Text from a Computer: 9 Easy Options
Texting from a computer isn’t a new concept. In fact, the first ever text message was actually sent from a personal computer to a phone. However, there are definitely a lot more convenient options for PC-based texting today than there were a few years ago.
These days, you can enable two-way texting, mass messaging, and so much more with nothing but your PC and a connection to the internet.
Here are all the best methods you can use to send a text message from a computer.
1. Use an SMS Platform for Advanced Texting from a Computer
A lot of the options we’ll cover below for PC-based texting are great if you only want to send one message to a single recipient from time to time. However, they’re not all ideal for businesses who want to enable mass messaging solutions for marketing or customer service.
If you want an easy way to send personalized SMS messages to a huge selection of customers, create automated campaigns, and even use AI for texting, an SMS platform is your best bet.
Clerk Chat is a comprehensive business messaging platform that makes it easy to text anyone from a PC or the web. You can even take advantage of our Microsoft Teams SMS integration, to send and receive texts from your favorite productivity app.
Aside from giving you a simple way to turn your PC into a centralized communication hub, Clerk Chat’s features are perfect for companies that want to unlock the full power of SMS. You can create custom texting rules for your users, design automated campaigns with AI SMS, and leverage branded reusable responses or personalization add-ins in all of your texts.
Plus, you’ll be able to archive texts, which is valuable if you’re trying to stay compliant with specific regulations, like HIPAA texting guidelines. All you need to do is:
- Sign up for a Clerk Chat account on our website.
- Log in, choose your existing number, and sync your contacts (you can use our integrations to pull contact information from a range of platforms).
- Choose the contact you want to send a message to and type in your text or add a saved reusable message.
- Send your message through Clerk Chat (or schedule it to send later).
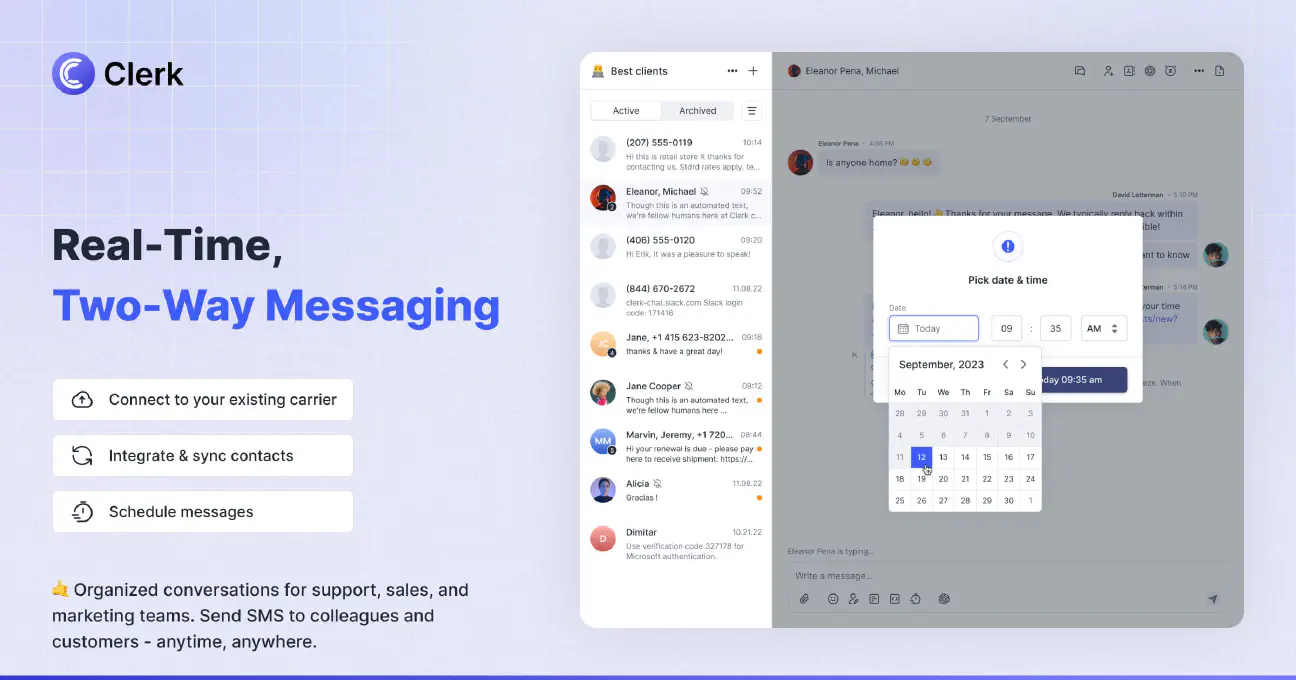
2. Text from a Mac with the iMessage App
If you’re an iPhone user with a Mac PC, you can text from a computer using Apple’s “iMessage” tool. This service uses Wi-Fi and cellular data to enable quick and easy text functionality. You can even receive messages that would otherwise reach your phone on your Mac.
All you need is your Apple ID and the iMessage app, which should automatically be installed on your Mac PC. To send a message, open your Mac, make sure you’re connected to the internet via Wi-Fi or cellular data, and open the “Messages app.”
Keep in mind, you need to be running OS X Yosemite or later to access this feature, and your Mac needs to be running on the same Wi-Fi network (if you use Wi-Fi), as your phone.
You’ll also need to set your iPhone up to connect with your Mac before you can start sending texts from your computer. To do this, open the Settings app on your iPhone, click on Messages and then tap Text Message Forwarding and choose your Mac device.
Then, go to your Mac and:
- Sign into your Messages app using your Apple ID (the same one you use on your phone)
- Click on the New Message button.
- Enter the name and number of the person you want to text.
- Compose your message and hit Enter.
This is a pretty easy way to send a text from a computer, but keep in mind you won’t be able to access any advanced features like SMS scheduling options or mass texting.
3. Send a text message from a computer with Google Messages
Just like Apple, Google has its own desktop-based messaging service for Android users. The service works very similarly to Apple’s Messaging solution. You’ll need an Android phone with a Wi-Fi connection, a Google ID, and the latest version of the Messages mobile app.
You’ll also need access to a browser, as Google primarily enables SMS messaging from the web. Again, you’ll need to enable a connection between your Android phone and your PC before you can start sending texts. To do this, open the Messages app on your Android phone, and select Device Pairing. On your PC, open the Messages for Web app in your browser.
Use your phone camera to scan the QR code that appears on your Google screen. You should then be able to send and receive messages from the web application.
The connection will also allow your chats to automatically load in your browser, so you can go through previous discussions and continue conversations from there.
Like iMessage, Google will use your personal phone number to send texts to your contacts. You’ll need to use another method if you want to text from a different number, like a business number.
4. Send SMS from the Web with Google Voice or Zoom
Another convenient way to send a text message from a computer with Google, is through Google Voice. This is a feature on Google Workspace, which allows you to send texts and make calls from computers.
If Google isn’t your preferred tool, you can find similar features available for Microsoft Phone and Zoom, however there will be fees to pay for all of these applications. With Google Voice, you can send a text message for free (but you’ll only be able to access basic features).
To get started, create an account with Google Voice, and log in using your web browser. Select Messages on the left side of the app, and choose Send a new message.
Enter the number of the person you want to message (remember, free Google Voice might not support landline texting, so choose a mobile number). Compose your message in the text field at the bottom of the app, then choose Send.
Depending on your Google Workspace plan, you can potentially access a few extra features with Google Voice, like the ability to make calls. However, you won’t be able to set up comprehensive SMS texting rules or auto replies.
If you’re using Zoom instead of Google Workspace, check out our guide to Zoom texting here (the process is pretty similar).
5. Text from a Computer with Microsoft Phone Link
As mentioned above, Microsoft has some of its own basic texting capabilities to offer. There are some basic features for VoIP texting on Microsoft Teams, if you have the right phone license. However, if you want to text for free from a computer, Microsoft Phone Link is a better option.
The great thing about this messaging solution is you can use it with both Apple and Android devices. You just need your phone, a Microsoft account, and a PC connected to the same network as your phone. To get started, download the Link to Windows app from your phone’s app store, and the Phone Link app for your PC.
Open the app in your phone and on your computer, then scan the QR code on your desktop app with your phone camera. Next:
- Open the Phone Link app on your PC
- Click Messages then New Message
- Type the number of the contact you want to reach.
- Write your message in the input field, and hit Send.
This will open a thread on the Microsoft app, so you can keep track of incoming messages, too. Again, this method won’t give you a new phone number to message from, and it only supports basic messaging. You won’t be able to message hundreds of people at once, for instance. If you want a mass text messaging service, consider a platform like Clerk Chat instead.
No phone? No problem! Send texts from your computer.
Get started for freeAnytime, anywhere
Receive replies
Unified communication
Manage conversations
6. Send SMS Messages with a VoIP Service
VoIP (Voice Over Internet Protocol) allows users to send and receive text messages, as well as making and receiving phone calls over the internet. You’re probably familiar with services like Skype and Microsoft Teams, that enable this service.
Alongside using a comprehensive SMS platform like Clerk Chat, relying on a VoIP service is one of the best options for businesses. VoIP platforms vary in the features they can provide, but they can allow you to access more advanced conversational messaging features.
Plus, they can allow for mass messaging, if you have a business VoIP solution. The exact steps you’ll need to take to send messages with a VoIP provider can vary.
For instance, with Microsoft Teams, you’ll need to purchase a Microsoft Phone License, or work with a partner carrier through Direct Routing or Operator Connect. It’s also worth noting that texting through VoIP can incur charges, so keep that in mind.
7. Send a Text Message from a Computer with Email
Did you know that you can also send texts from your email address? We don’t recommend using this method for mass messaging strategies, such as when you want to invest in transactional text messaging campaigns to engage thousands of customers.
Email doesn’t always offer the best security features, and you’ll need to know the carrier every customer is using to send them an SMS, which can be challenging to figure out.
However, if you just want to text a colleague or a friend through email, here’s how you can do it:
- Log into your email account and click Compose to create a new message.
- In the To field, enter the 10-digit number of your contact, then add the carrier’s gateway address at the end, such as @VText for Verizon, or @Text.att.net for AT&T.
- Compose your message where you would normally write an email.
- Hit Send
When someone responds to your email-based text, their message will appear in your email inbox, rather than reaching your phone. Keep in mind, text messages sent from an email can look a little weird, and they’ll still be limited by character restrictions.
8. Text from a Computer Using your Carrier’s Website
There’s some controversy around whether using a carrier’s website to send a text from a computer is a good idea. Not all carriers offer this service, and when they do, the experience can be a little clunky.
However, if you’re using a carrier like Verizon and AT&T and you’re out of other options, you can still visit the carrier website to send a message.
You will need an up-to-date phone plan with your carrier and an online account with the vendor of your choice. Log into your user account on the carrier’s website, and look for an option to send a message directly from the web.
Some carriers have desktop apps you can download to make the process a little simpler too, such as T-Mobile, with its DIGITS service.
9. Use a Free SMS Website
Finally, this is one of the riskier ways to send a text message from a computer, particularly if you’re sending SMS for business purposes. Free messaging websites don’t always have the best security features, and they almost definitely won’t have access to advanced features.
Certain sites, like OpenTextingOnline, for instance, also won’t allow you to send group messages. Others require you to set up an email account with the service to get replies, which can mean you end up getting a lot of spam in your inbox.
The good news is learning how to text from a computer with these tools is pretty straightforward most of the time. You’ll usually end up with a basic browser where you can type out and send messages as easily as you would send an email.
Why Choose Clerk Chat to Text from a Computer?
As you can see, there are plenty of different ways to send a text message from a computer, but most of the options above are pretty basic. They won’t give you access to advanced SMS solutions that allow you to tap into features such as AI and automation.
Alternatively, Clerk Chat, as a comprehensive business messaging app, gives you all the features you need to create comprehensive text messaging campaigns. You can use Clerk Chat to send transactional messages, like OTP SMS alerts and notifications, to customers in bulk.
You can use our SMS blast service to promote your latest products or share important news with your target audience. We even offer access to a range of integrations. For instance, you can connect Clerk Chat to your CRM platform and keep track of SMS opt in and opt-out rates.
Plus, you can text from any number, so if you want to know how to text from a landline or dedicated business phone number to keep your company compliant with industry standards, we’ve got you covered. Clerk Chat even makes it easy to archive your text messages for future audits.
We also have built-in AI tools and automated workflows to make optimizing customer service, sales, and marketing messages easier than ever.
No Phone? No Problem. Use Clerk Chat
Now you have the comprehensive answer to the question: “How can I text from my computer?” nothing should get in the way of your crucial SMS conversations ever again! Still, if you want to make sure you have the best digital texting experience, particularly when it comes to sending bulk messages for business purposes, Clerk Chat is the best option.
Our intuitive business messaging platform makes it easy for anyone to send text messages from a computer in seconds. You can customize every campaign, schedule your texts to arrive at specific times, and even tap into the power of AI for personalized two-way messaging.
Discover the benefits of Clerk Chat for quick and convenient text-based conversations on any device today.
In this article:
Ready to use your business number for text messaging?
Thousands of businesses are already experiencing the power of conversational messaging through SMS. Join us. Free trial and paid tiers available.
Get Started#Subscribe
Get product updates in your inbox
Tutorials, features, and Clerk Chat news delivered straight to you.