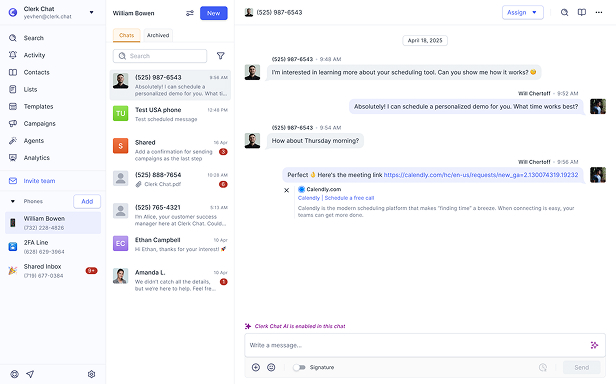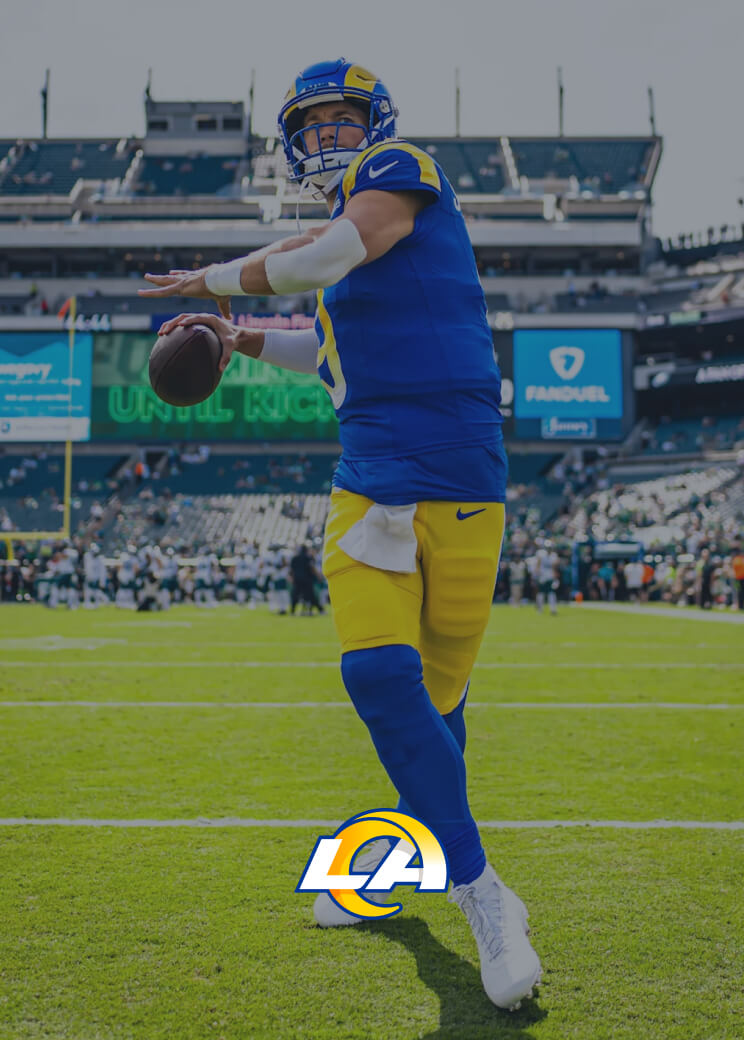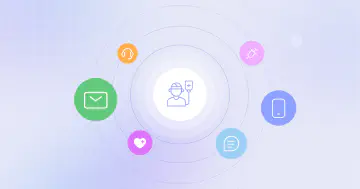How to Enable SMS Notifications in Microsoft Teams with Clerk Chat
By Team Clerk Chat
- Updated: September 20, 2024
Are you looking for a way to improve collaboration and communication between your team members, enhance productivity, and streamline knowledge sharing? Then it could be time to enable SMS Notifications in Microsoft Teams.
While Microsoft Teams is an excellent platform for internal communication, chat messages and threads aren’t the only things your employees need to keep track of. Monitoring different communication channels manually can be complex, particularly in today’s omnichannel world.
That’s where an innovative Microsoft Teams SMS integration solution comes in, allowing you to unify notifications from different channels in the platform your team uses most.
Here, we’ll show you how you can ensure your employees receive timely SMS notifications, directly within Microsoft Teams, with Clerk Chat.
Understanding Microsoft Teams Notifications
Timely notifications are our friends. They’re the key to keeping teams informed, productive, and aligned. Though you might be tempted to turn notifications off at times, such as during deep-focus work sessions, there are a few reasons why access to notifications is crucial.
Notifications ensure your teams can stay up-to-date with important, timely alerts and messages. Some messages demand immediate attention. In critical situations or time-sensitive updates, employees can’t afford to miss an update.
Microsoft Teams notifications help to bridge the gaps between remote and hybrid workers, ensuring everyone stays on the same page, reducing delays in decision making.
The Types of Notifications in Microsoft Teams
The good news is that Microsoft Teams serves notifications in a range of ways, and even allows users to customize how and when they receive alerts. The common types of notifications in Teams include:
- Activity Feed notifications: These appear in the left corner of Teams, (also notice the bell icon!) and offer a quick rundown of everything happening within your Teams and channels. You can filter through mentions or limit the list to notifications you haven’t seen yet.
- Sidebar notifications – Common alerts, such as updates when you receive a new chat message or are added to a new team, will show up in the left-hand sidebar, underneath the Activity tab on Teams. Click on each tab for more information about the notification.
- Desktop/ banner notifications: On your device (laptop, computer, or smartphone), outside of Teams, you can configure notifications to pop up at certain times. For instance, notifications can show if you’re mentioned in a conversation. You can select a Show Message Preview option, too.
- Email Notifications – Users can activate email notifications if they want to know what’s happening in Teams when you’re not logged into the app. You can choose how often you’d like to receive a missed activity email.
Managing Microsoft Teams Notification Settings
Microsoft Teams gives users comprehensive control over their notification settings, allowing them to mute notifications and even choose when to receive messages.
Since too many notifications can lead to frustration and decreased productivity, it makes sense to ensure you’re configuring your alerts based on your specific needs.
The familiar three dots on the top right hand corner of Microsoft Teams is the key to your heart - we mean, notifications. It’ll take you to Settings & More. Here is where you customize your notification preferences and define how you’ll “stay in the loop” with your colleagues.
Here you can choose when to show notifications, whether you want to see message and content previews in alerts, and even if you should still receive notifications when in calls and meetings.
Microsoft Teams even has an option for personalized sounds. You can choose whether a sound accompanies incoming notifications and calls.
If you haven’t checked out the settings before, then you might not know that you’re probably using the default settings, which means desktop notifications and activity feed alerts when mentioned, direct messages, and the start of new conversations or mentions in channels or teams you’re a part of. You can tailor these settings to align with your preferences or work style.
Understanding SMS Notifications in Microsoft Teams
Microsoft Teams has quickly emerged as the “heart” of the workplace for many companies. The all-in-one platform enables video and audio conferencing, instant messaging, file sharing, and more.
Unfortunately, while Teams does enable some forms of omnichannel communications, it’s missing one major built-in channel: SMS.
Just as the Microsoft Teams calling plans for VoIP have limited global reach and advanced features, Microsoft’s solutions for bringing SMS into Teams aren’t ideal for most companies. For instance, you can link Android devices to Microsoft Teams to receive alerts, but you can’t access SMS analytics, send messages to phones from Teams, or create fully-fledged automated SMS campaigns.
Built-in solutions for using AI SMS campaigns to boost your marketing, sales, and customer service strategies are currently unavailable via Microsoft Teams. That’s a real problem at a time when 64% of customers say they prefer interacting with businesses via text.
So, how do you enable text messaging features in Teams?
Fortunately, there are alternative options. With a Microsoft Operator Connect or Direct Routing provider, like Clerk Chat, you can link your business telephony solutions directly to Microsoft Teams, taking advantage of everything from advanced calling features to AI analytics.
Plus, with Clerk Chat, you don’t just get the option to enable employee text messaging communication in Teams, you can also configure SMS notifications and alerts to appear directly within the Teams platform, keeping your teams synchronized like never before.
How Clerk Chat’s SMS Solution for Microsoft Teams Works
As the preferred partner for Microsoft Teams text messaging, and a leader in SMS software, Clerk Chat gives companies various intuitive ways to unlock the power of SMS in Teams.
Rather than forcing you to choose between Operator Connect vs Direct Routing, we offer a unique solution that combines the best of both worlds.
The Clerk Chat platform leverages the benefits of Direct Routing for Microsoft Teams, to give you access to global numbers, excellent feature flexibility, and customization. However, unlike other Direct Routing solution providers, we don’t leave you to handle configuration on your own.
We work with companies as a Direct Routing as a Service provider, offering simple and streamlined ways to unlock all the benefits of Direct Routing, without the complexity. By partnering with leading carriers and vendors, we can empower teams to access voice calling, contact center, and SMS features within Teams, without the need for complex in-house maintenance and configuration.
Our all-in-one solution for Microsoft Teams SMS enables simple access to text messaging from desktop, mobile, and other devices connected to Teams. Plus, it gives you access to a range of extra, advanced features, from AI-powered SMS solutions, automated bulk messaging, customizable SMS templates, and notifications within Teams!
We even make it easy to integrate both Microsoft Teams and Clerk Chat with your CRM, customer service, and Microsoft Teams compliance archiving solutions, for end-to-end control over your business communications.


How to Enable SMS Notifications in Microsoft Teams
With the Clerk Chat integration for Microsoft Teams, companies can take their business communication strategy to the next level. You can build on all of the existing benefits of Microsoft Teams for meetings, sharing documents, and online chat, with new SMS capabilities.
Once you access Clerk Chat for Microsoft Teams, either from our website or the Microsoft AppSource marketplace, configuring your settings for notifications couldn’t be easier.
All you need to do is install the Clerk Chat application for Teams, log in with your email address and password, and set up your phone number. You can choose from a range of new global numbers for your business, or use the specific Microsoft Teams number you already have.
Once your phone number is set up, here’s how you can configure Clerk Chat SMS notifications within Microsoft Teams:
- Log into the Clerk Chat application and navigate to Settings, then Notifications.
- A Microsoft Teams admin from your company will need to click Enable Notifications.
- Once that’s done, make sure your Clerk Chat notifications are enabled within the Teams app.
- When you’re in Teams, click on the familiar three dots, which takes you to Settings & More. Choose the Notifications tab from the Settings menu.
- Scroll down to Clerk SMS, and select Edit.
- You’ll immediately see your current Settings. Your three options are Off, Banner and Feed, or Only Show in Feed.
Always test the settings by sending yourself or a colleague a message.
Boost Productivity with SMS Notifications in Microsoft Teams
Missed messages can be a hurdle. Learning how to make the most of your Microsoft Teams notifications, and even enhance them with alerts from multiple channels will help to keep your teams aligned, informed, and productive.
Clerk Chat makes it easy to unify and enhance your communication strategy, with our intuitive solution for Microsoft Teams SMS. All you need to do is download the Clerk Chat app, and configure your notification settings based on your specific needs.
Just remember to ensure your admin enables notifications for Clerk Chat first.
Contact the Clerk Chat team today to learn more about our leading SMS integration solution for Microsoft Teams or download the app to get started. With Clerk Chat, you’ll never have to worry about team members being left out of the loop again!
In this article:
- Understanding Microsoft Teams Notifications
- Managing Microsoft Teams Notification Settings
- Understanding SMS Notifications in Microsoft Teams
- How Clerk Chat’s SMS Solution for Microsoft Teams Works
- How to Enable SMS Notifications in Microsoft Teams
- Boost Productivity with SMS Notifications in Microsoft Teams
Ready to use your business number for text messaging?
Thousands of businesses are already experiencing the power of conversational messaging through SMS. Join us. Free trial and paid tiers available.
Get Started#Subscribe
Get product updates in your inbox
Tutorials, features, and Clerk Chat news delivered straight to you.